Proficloud - Connecting to the service
Available from 2020.6 with AXC F 2152,
from 2021.0 LTS with most PLCnext Control devices (see scope below)
In this topic, you read how to prepare your PLCnext Control for working with the Proficloud service.
Scope of the Proficloud
Proficloud offers an easy way of managing and maintaining remote PLCnext Control devices, such as controllers in off-shore wind power plants. Main functions are:
- Showing a device overview with exact geolocation of all connected devices
- Showing a health status of all connected devices
- Showing key information for all connected devices
- Reporting logs from the connected devices
- Checking for firmware updates and updating on connected devices via the cloud
- Using time series data (TSD) from a connected PLCnext Control
Availability on devices
| Device(s) | AXC F 2152 | AXC F 1152, AXC F 3152, RFC 4072S, EPC 1502, EPC 1522 |
BPC 9102S | RFC 4072R |
| Firmware | ≥ 2020.6 | ≥ 2021.0 LTS | ≥ 2021.3 | ‒ |
Note: From firmware 2024.0 LTS on, PLCnext Control devices are able to connect to either the Proficloud service (described in this topic) or to other cloud services (AWS, Azure, or other MQTT brokers). For those cloud connections, see Connecting via MQTT.
Connecting to the Proficloud service
-
Register as a user at Proficloud
- Open www.proficloud.io in a browser and register as a user
- Verify the user account by answering the email sent to the address given with the account
-
Get a user certificate from Proficloud
Note: The certificate will only be necessary if you want to perform firmware updates on your PLCnext Control devices via the Proficloud. This certificate is specific to the user account, so all devices in an account will run with the same certificate, but it has to be placed on each device that is meant work via Proficloud. Those preparations on the device will be done in a later step of these instructions.- Log in to your user account at www.proficloud.io
- Click on the User icon at the upper right corner and choose Settings from the drop-down menu
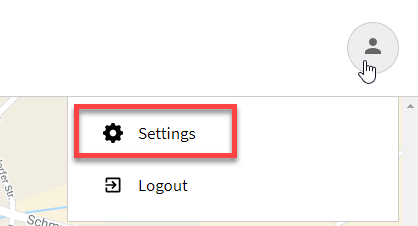
- Click the button:
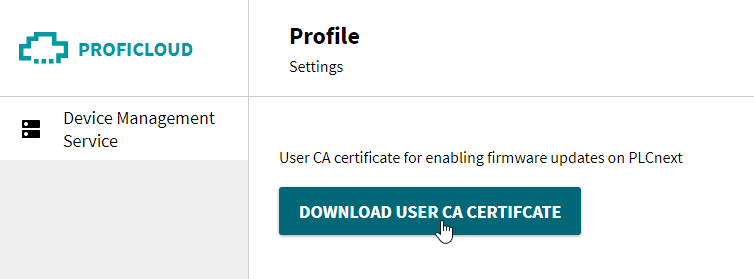
↪ The certificate .crt file is downloading to your computer - If prompted by your browser, allow the certificate .crt file to be downloaded and note where you stored it for later use.
-
Enable the Proficloud connection on the PLCnext Control device
Note: If a PLCnext Control device is reset to factory defaults these steps need to be done again in order to use the device with Proficloud.- This step is done via the Web-Based Management (WBM) on each PLCnext Control device, for more see Configuration - Proficloud Services in the WBM section.
Note: To protect the Proficloud configuration against unauthorized access or changes afterwards, see Blocking access to the Proficloud configuration.
- This step is done via the Web-Based Management (WBM) on each PLCnext Control device, for more see Configuration - Proficloud Services in the WBM section.
-
Prepare the PLCnext Control device for Proficloud
Note: If a PLCnext Control device is reset to factory defaults these steps need to be done again in order to use the device with Proficloud V3.- Make sure the real-time clock (RTC) of the device is set to
UTC0, not the time zone where the device is located.UTC0is UTC±00:00 of Coordinated Universal Time (UTC), which is also the default value of each PLCnext Control device, so usually nothing has to be changed in order to fit the Proficloud V3 needs. If the RTC needs to be set, see System time. - Make sure that the network connection gateway is set up correctly so the PLCnext Control device can connect to services in the Internet.
- Make sure the real-time clock (RTC) of the device is set to
-
Register a Trust Store for Proficloud
The Proficloud needs to be a trusted source, reflected by a certificate in a Trust Store. For more detailed information on this important security feature, refer to the Certificate Authentication topic.
- Add a new Trust Store named
proficloudv3(case-sensitive!):
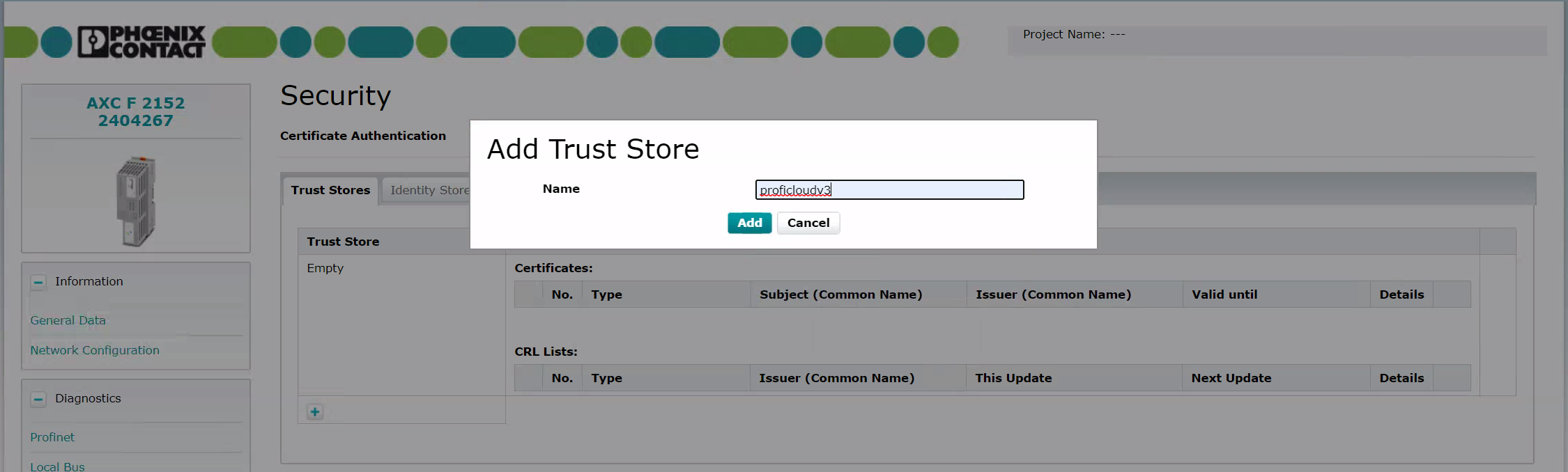
- Add the certificate .crt file you got in step 2 of these instructions:
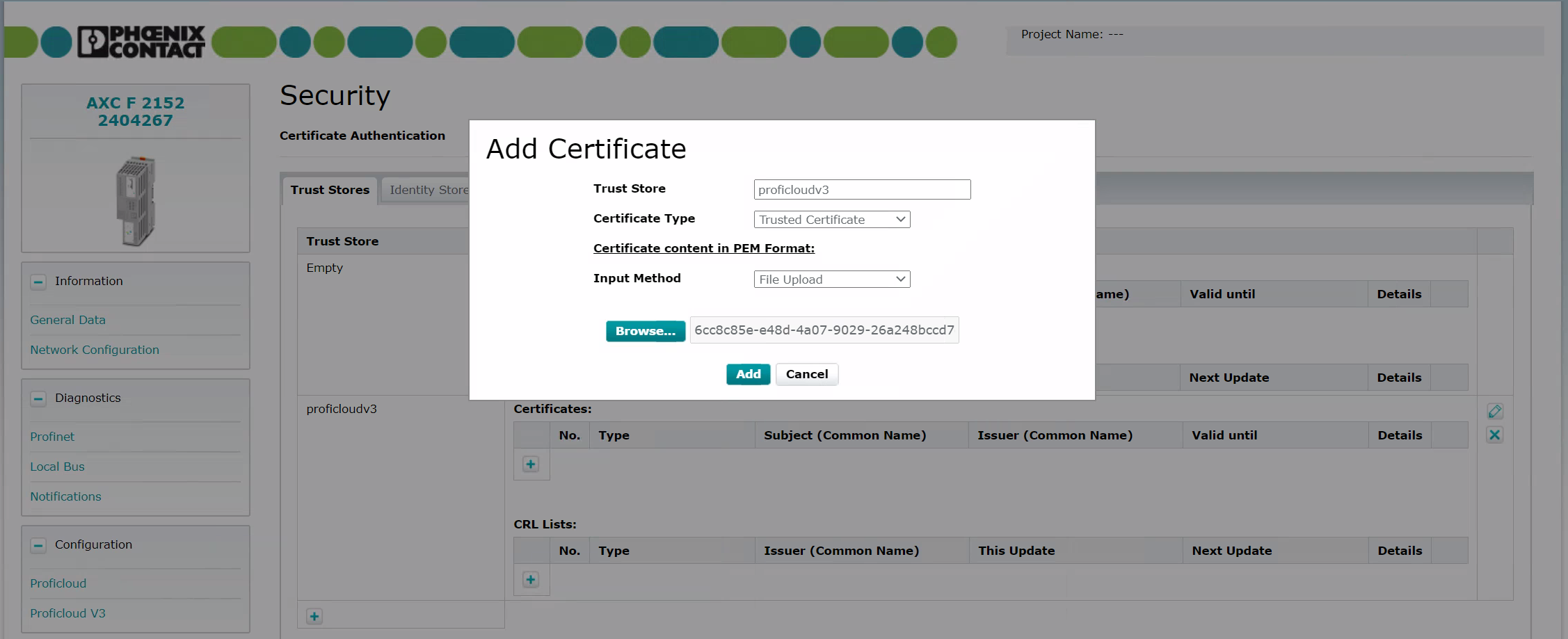
- Add a new Trust Store named
See also
• Published/reviewed: 2025-10-15 ☂ Revision 085 •