Proficloud - Using Device Management Service
Available from 2020.6 with AXC F 2152,
from 2021.0 LTS with most PLCnext Control devices (details see below)
In this topic, you read which information you can find for your devices to the Proficloud, how to interpret the health status and logs, and how to perform a remote firmware update via the Proficloud.
Note: From firmware release 2025.0 and newer, updating by means of this service depends on a "handshaking" method. For details see Updating apps and firmware.
Scope of the Proficloud
Proficloud offers an easy way of managing and maintaining remote PLCnext Control devices, such as controllers in off-shore wind power plants. Main functions are:
- Showing a device overview with exact geolocation of all connected devices
- Showing a health status of all connected devices
- Showing key information for all connected devices
- Reporting logs from the connected devices
- Checking for firmware updates and updating on connected devices via the cloud
- Using time series data (TSD) from a connected PLCnext Control
Availability on devices
| Device(s) | AXC F 2152 | AXC F 1152, AXC F 3152, RFC 4072S, EPC 1502, EPC 1522 |
BPC 9102S | RFC 4072R |
| Firmware | ≥ 2020.6 | ≥ 2021.0 LTS | ≥ 2021.3 | ‒ |
Prerequisites
- Have the Proficloud connection set up.
- Have the Device Management Service set up.
Device Overview
In the Device Overview, each device appears as a card showing its data, next to a map showing its geolocation (if entered). The color of the card and of the map icon reflects the device's Health status.
Click on a card to unfold the service tabs for that device.
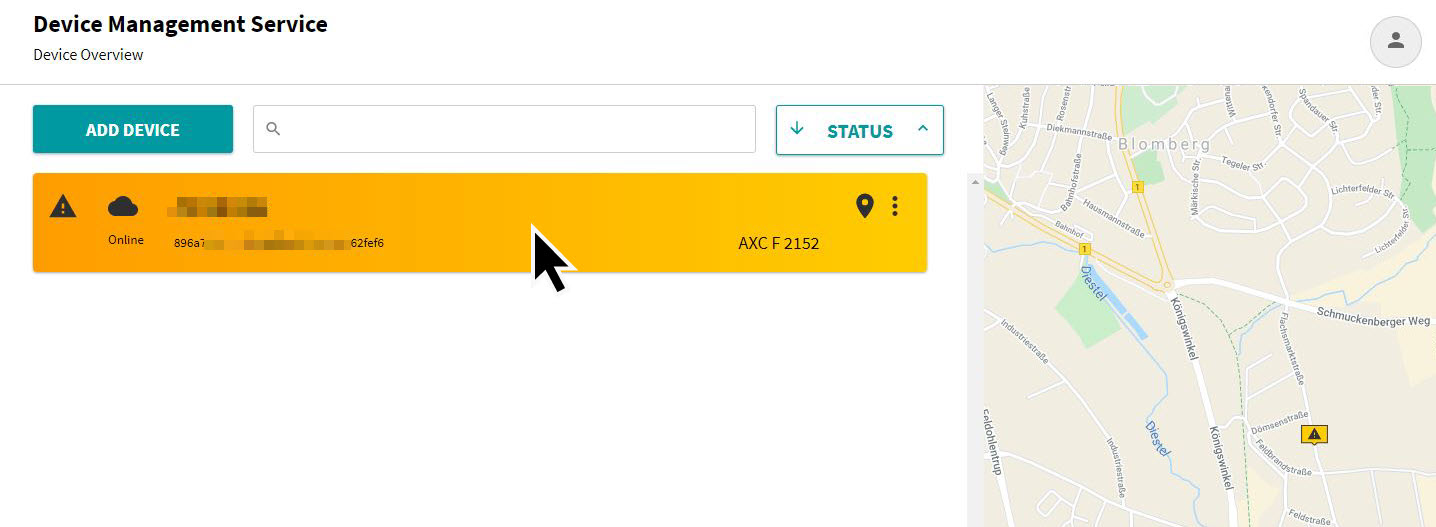
Health
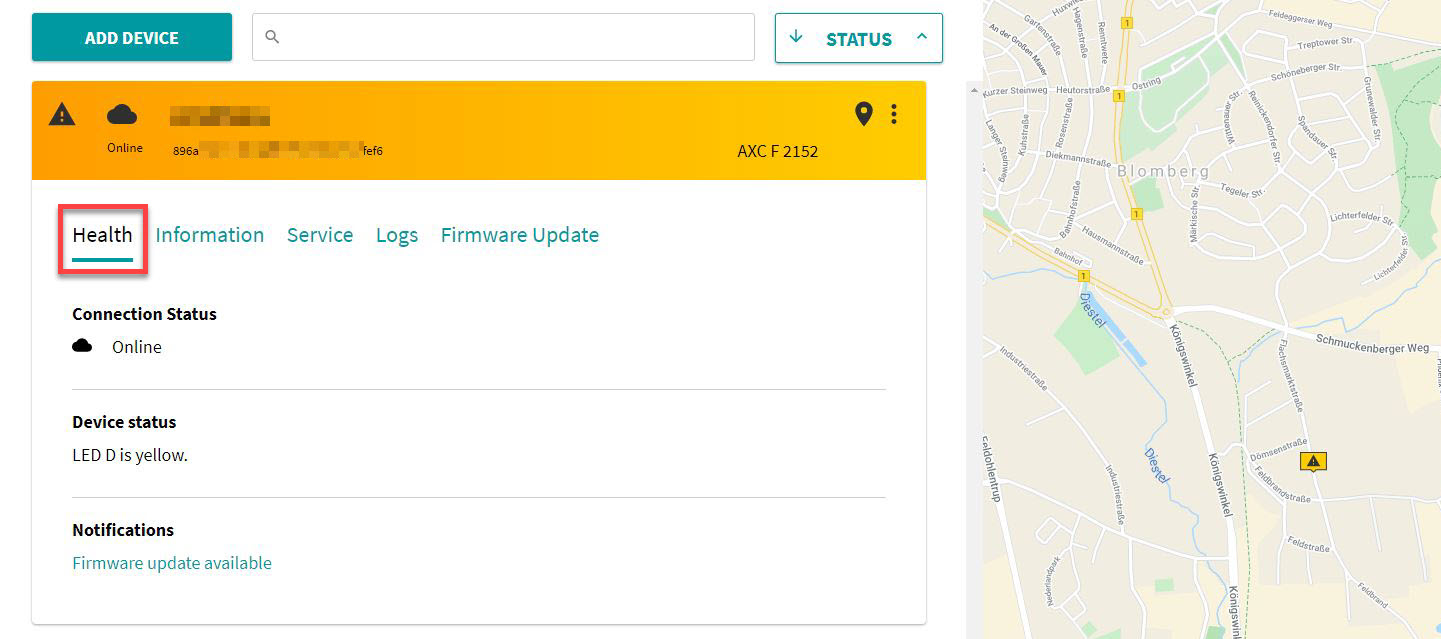
The Health tab provides a rough information to the status of the device, depending on the LEDs on its housing.
E.g., for a PLCnext Control, the typical LEDs are utilize to reflect in a 3-step color code, that shows in the device's card:
- If the device card is green then the device's LEDs are stating this:
SFis off ANDFAILis off ANDDis green ANDEis off
- If the device card is yellow then the device's LEDs are stating this:
BF-Cis on ORBF-Dis on ORDis yellow OREis yellow
- If the device card is red then the device's LEDs are stating this:
SFis on ORFAILis on ORDis red OREis red
The Device Status shows which of the OR states is triggering the color code.
In addition, this default tab shows a notification for the availability of a new firmware update, so you won't miss it.
Information
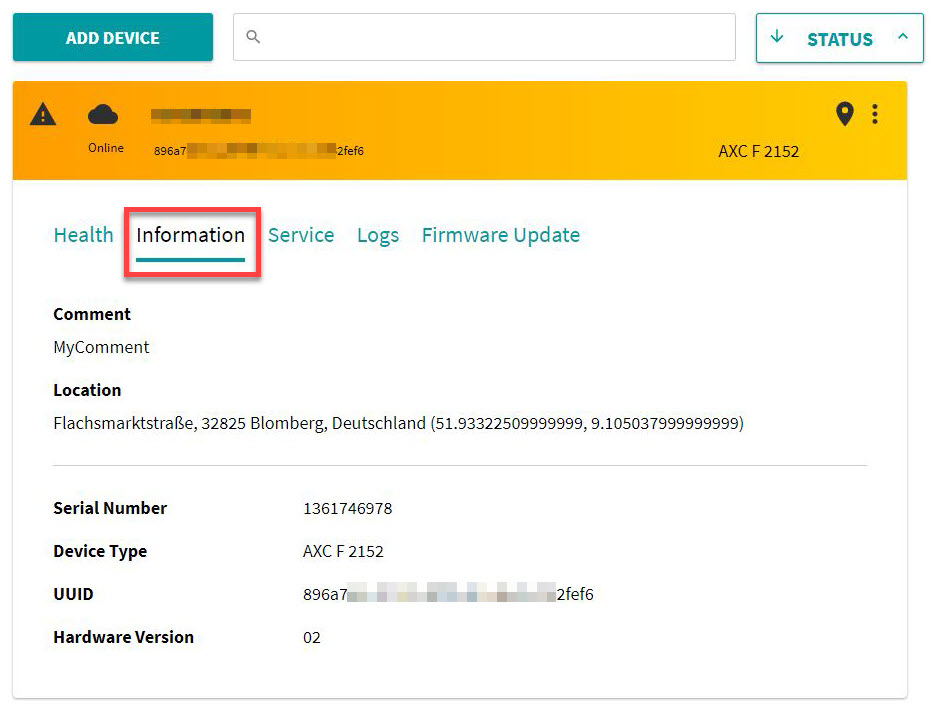
In the Information tab, you find the key information for each device. It contains the information you have entered in the registering process, and some that were provided by the device itself:
- Comment
- Location
- Serial Number
- Device Type
- UUID
- Hardware Version
Service
In the Service tab, additional services for the Device Management will be listed in future.
Logs
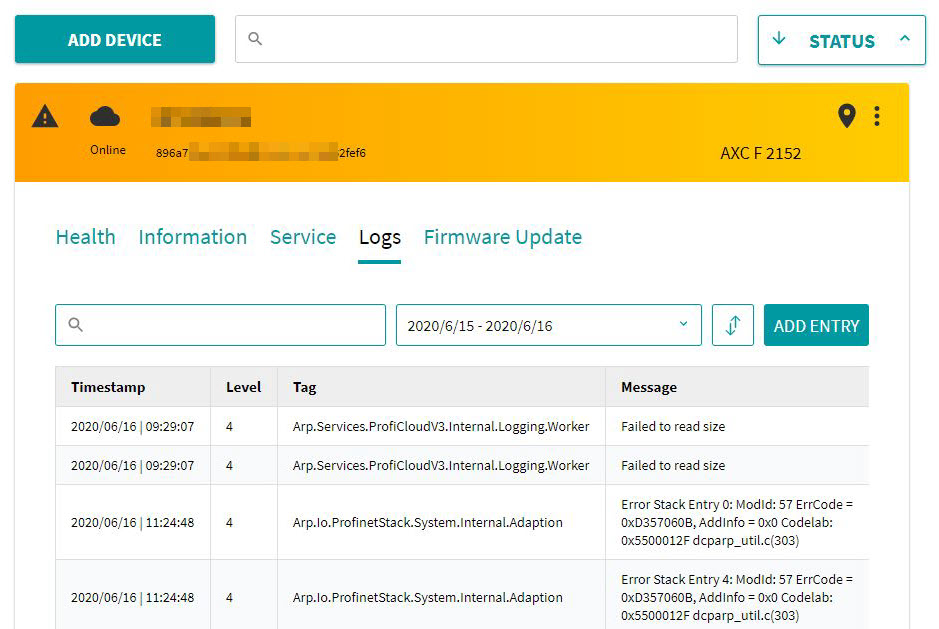
In the Logs tab, the logging information of the device is visible as it is sent from the device to the cloud. These entries are filtered out of the Output.log file on the PLCnext device.
Firmware Update
Note: In order to update to a current firmware release, a firmware version 2022.0 LTS or newer must be installed on the controller. Firmware versions 2021.9 and before will not accept the *.raucb firmware update file.
- Coming from devices running on 2019.0 LTS up to 2021.9 firmware, first update to the 2022.0 LTS release.
- After restarting under firmware 2022.0 LTS, update to the newer release.
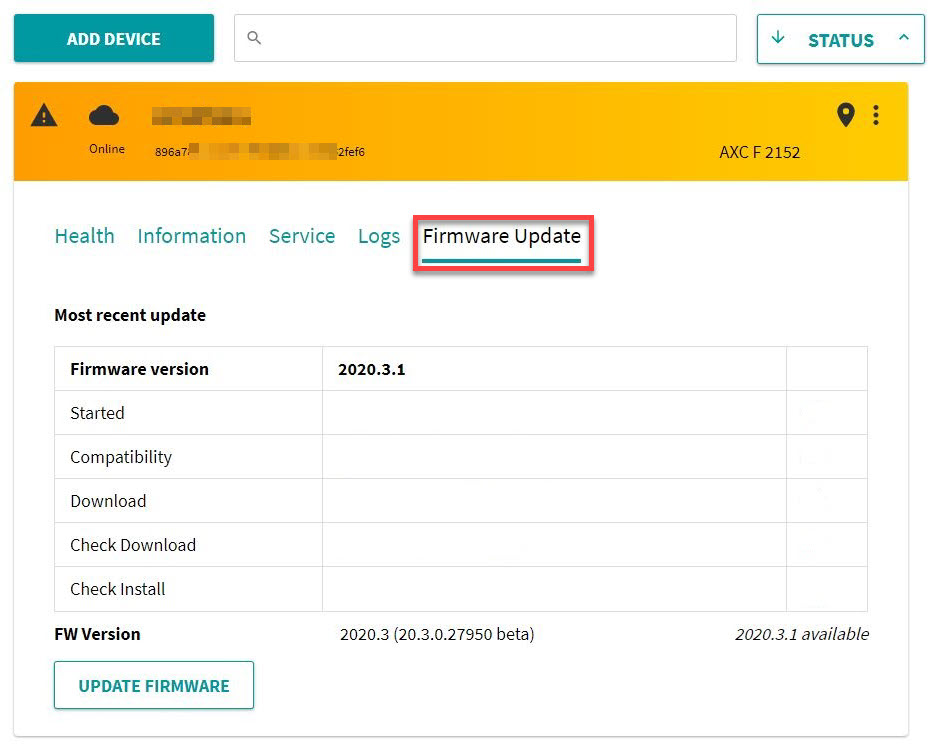
In the Firmware Update tab, the update process is handled completely.
Update process
Note: A PLCnext Control will perform an update of the firmware only when the PLC is in the STOP state. If the update needs to be performed in the RUN state then this needs to be enabled in the settings file that is located in this directory on the device:
/opt/plcnext/projects/Default/Services/ProfiCloudV3/ProfiCloudV3.config
To prepare the device for updating the firmware out of the RUN state, log in to the device via WinSCP or similar software, navigate to the .config file and change the force parameter in the <FirmwareUpdate> tag to true:
<FirmwareUpdate enabled="true"
force="true"
artifactServer=""/>
To start the update process, go to the Firmware Selection dialog, select the version you want to install and click the button:
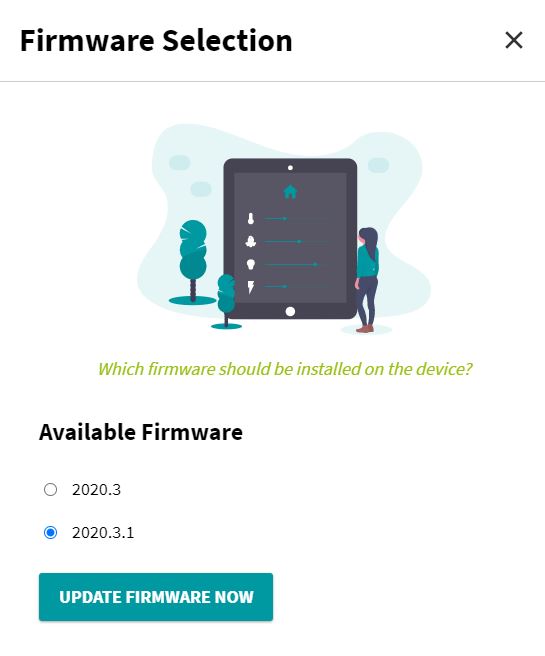
The update process is reflected by status messages for every step:
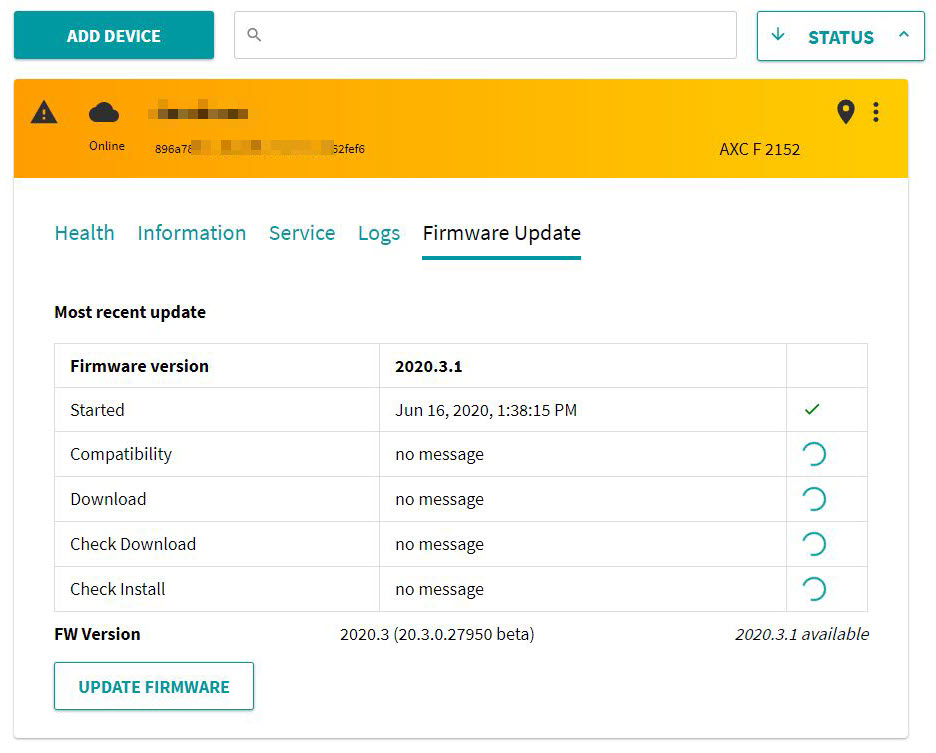
This update was performed successfully, stating every step in the process:
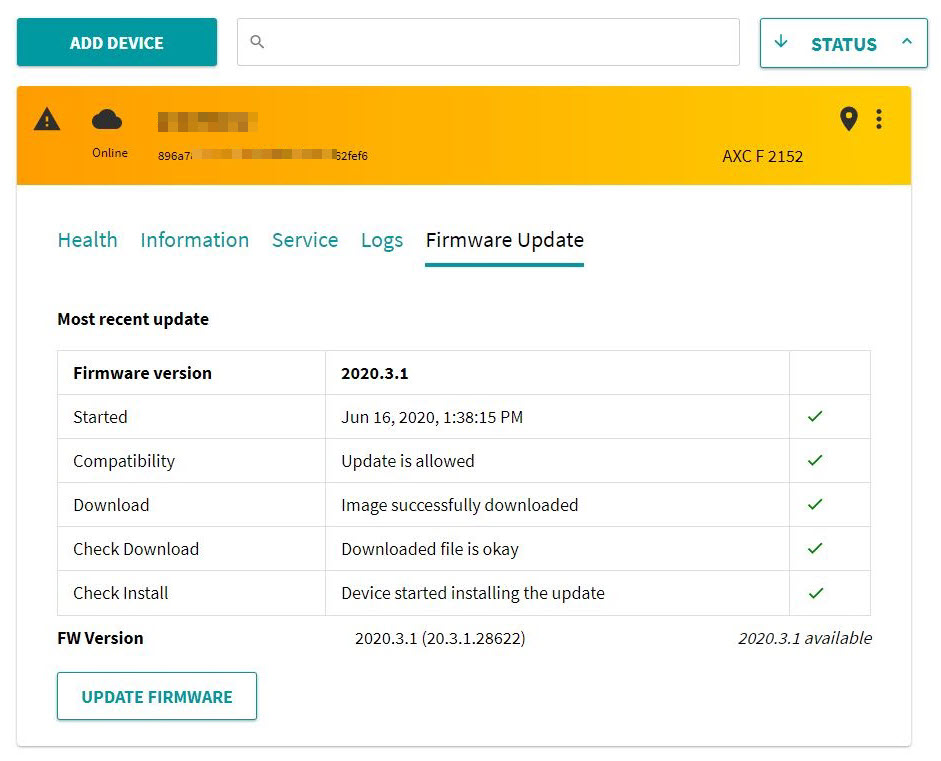
See also