Administration - PLCnext Apps
Valid from firmware 2020.0 LTS up to 2024.6 - for firmware 2025.0 or newer, the according WBM 2 page (now at System → App management) is largely selfexplanatory
Accessibility
|
This WBM page is accessible with user role:
|
This WBM page is not accessible if this System Service has been disabled:
|
How to get into the WBMHow to get into the WBM
Establishing a connection to the Web-based Management (WBM):
- Open a web browser on your computer.
- In the address field, enter the URL https://<IP-address-of-the-controller>/wbm,
for example: https://192.168.1.10/wbm.
For further information, see WBM.
PLCnext Apps page
On the PLCnext Apps page, you can install and uninstall apps. After successful installation you can also start and stop the apps from here.
Additional apps can have an adverse affect on real-time behavior
Do not operate the PLCnext Apps page when the controller is in productive operation.
PLCnext Apps are software applications from libraries up to complete programs that are provided by the PLCnext Store. After registering you can download apps from the PLCnext Store. For a thorough explanation on the different types of apps, see App types in the PLCnext Store Info Center.
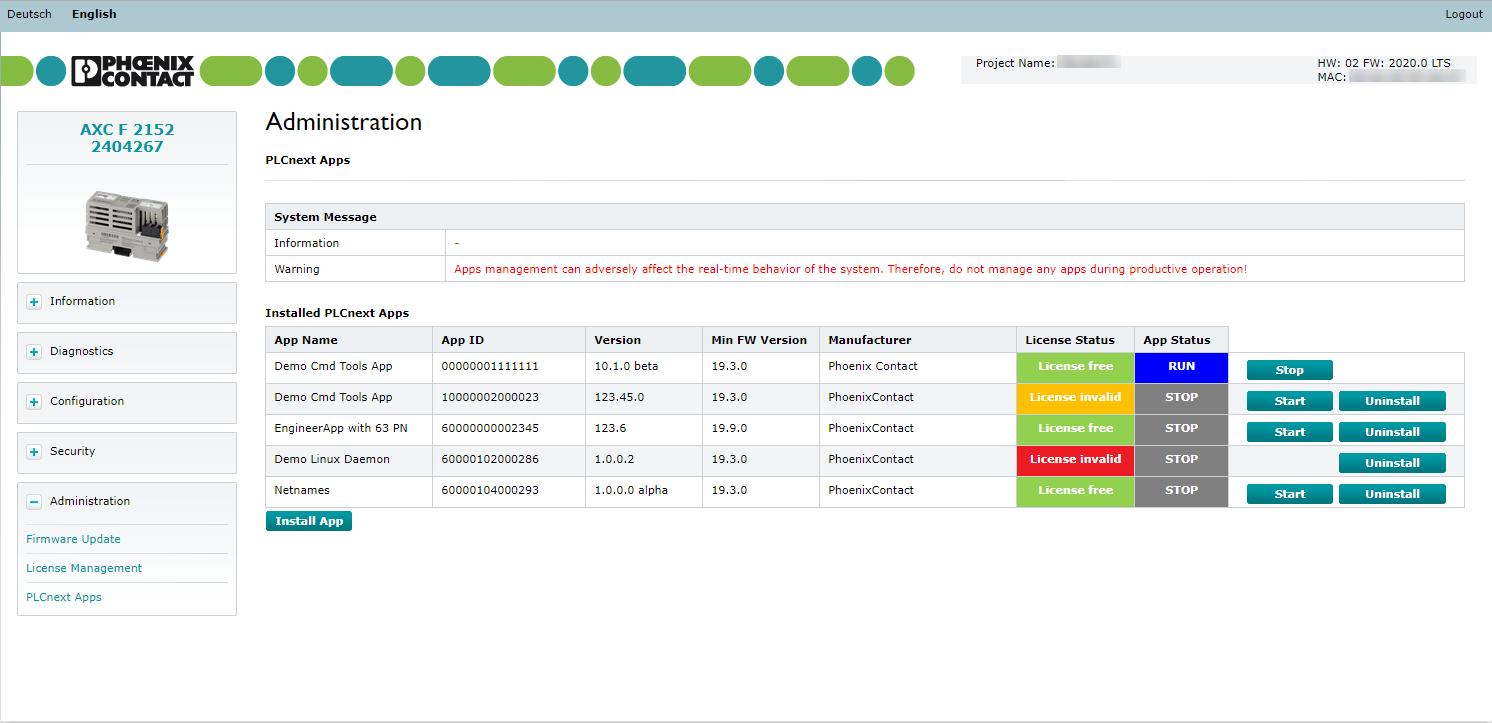
- It is not possible to execute more than one Solution App on a controller. In this context, a PLCnext Engineer project is considered to be a Solution App, too, so:
- If there is already a PLCnext Engineer project on your controller, it will be deleted when installing a Solution App.
- If there is already a Solution App on your controller, it is not possible to run an additional PLCnext Engineer project on your controller. However, the download of the project is not prevented by PLCnext Engineer.
- If necessary, delete a Solution App from your controller directly via the PLCnext Store, or use the WBM as described in the following section.
Installing an app
To install an app, proceed as follows:
- Click on the button.
- In the file explorer that opens, select the app (*.app) to be installed.
- Click on the Open button.
The selected app container is installed on your controller.
After successful installation, the app is displayed in the Installed PLCnext Apps table.
- After resetting your controller to factory default, every app code will be deleted but the licenses will be retained.
- All PLCnext Apps except for libraries may active or deactivate System Services in your firmware. Check and adjust configurations after installation.
Uninstalling an app
- To uninstall an app, click on the button .
Installed PLCnext Apps table
The table lists all installed apps with further app-specific information. This information is read out of the app_info.json file that is a part of every app container. The file contains information such as app name, a unique app ID, the app version, the minimum firmware version that is required, the app manufacturer and the license status. The license status indicates if the app is free, partly or fully limited:
- Fully limited app
A fully limited app has to be licensed before usage. It cannot be started without a valid license. - Partly limited app
A partly limited app can be used partly, e.g. time restricted use or limited functionality. It can be started without a valid license but has to be registered for unrestricted usage. - Free app
A free app can be used for free without restrictions.
Offline licenses are managed via the License Management page in the Administration area of the Web-based Management.
Starting an app
Free or partly limited apps as well as apps with valid license can be started by clicking on the button .
Note that the starting of several applications may require a restart of the controller. You will be notified of the forthcoming restart by a dialog that opens.
The app status RUN is indicated in the column App Status.
Stopping an app
- To stop an app, click on the button .
The App status STOP is indicated in the column App Status.