Administration - Firmware Update
Valid from firmware 2019.0 LTS up to 2024.6 - for firmware 2025.0 or newer, the according WBM 2 page (now at System → Update) is largely selfexplanatory
Accessibility
|
This WBM page is accessible with user role:
|
How to get into the WBMHow to get into the WBM
Establishing a connection to the Web-based Management (WBM):
- Open a web browser on your computer.
- In the address field, enter the URL https://<IP-address-of-the-controller>/wbm,
for example: https://192.168.1.10/wbm.
For further information, see WBM.
Firmware Update page
On this WBM page, you can implement a firmware update of the controller.

Getting a firmware update file
To update the controller firmware, proceed as follows:
- First of all, note the currently installed firmware version which is displayed on the General Data WBM page, so you can check for the firmware update to be successful.
- Download the firmware file:
- Starting with firmware 2022.0 LTS you find a link in the Help menu in the header of the WBM, which leads you to the firmware download page for your controller.
- For previous firmware versions, see the regarding product page on the Phoenix Contact website. There your find all firmware versions and hotfixes that are available for your PLCnext Control device:
 Security note
Security note To make sure that software or firmware files downloaded via internet have not been corrupted or tampered, perform an integrity check of the downloaded files. You can find further information in Integrity check of downloaded files.
- Unzip the *.zip firmware file.
- Only in case of legacy firmware that has contained Windows® executables:
Run the *.exe setup file and follow the instructions in the installation wizard; the update file (*.raucb) and files with device-specific information will be copied to the selected destination directory.
- Only in case of legacy firmware that has contained Windows® executables:
- From the unzipped folder, copy the *.raucb update container file to the selected destination directory.
Note: In order to update to a current firmware release, a firmware version 2022.0 LTS or newer must be installed on the controller. Firmware versions 2021.9 and before will not accept the *.raucb firmware update file.
- Coming from devices running on 2019.0 LTS up to 2021.9 firmware, first update to the 2022.0 LTS release.
- After restarting under firmware 2022.0 LTS, update to the newer release.
Selecting the firmware file
- Click on the button.
In the file explorer that opens, select the *.raucb firmware file to be installed.
- Click on the Open button.
The firmware file to be installed is now displayed in WBM.

Starting the firmware update
- To start the firmware update, click on the button.
↪ The update file is transferred to the controller.
↪ Once the file has been successfully transferred, the firmware update is started.
↪ When the firmware update is done, the controller is restarted automatically.
The status of the file transfer and the status of the update process are displayed in the WBM as progress bars:
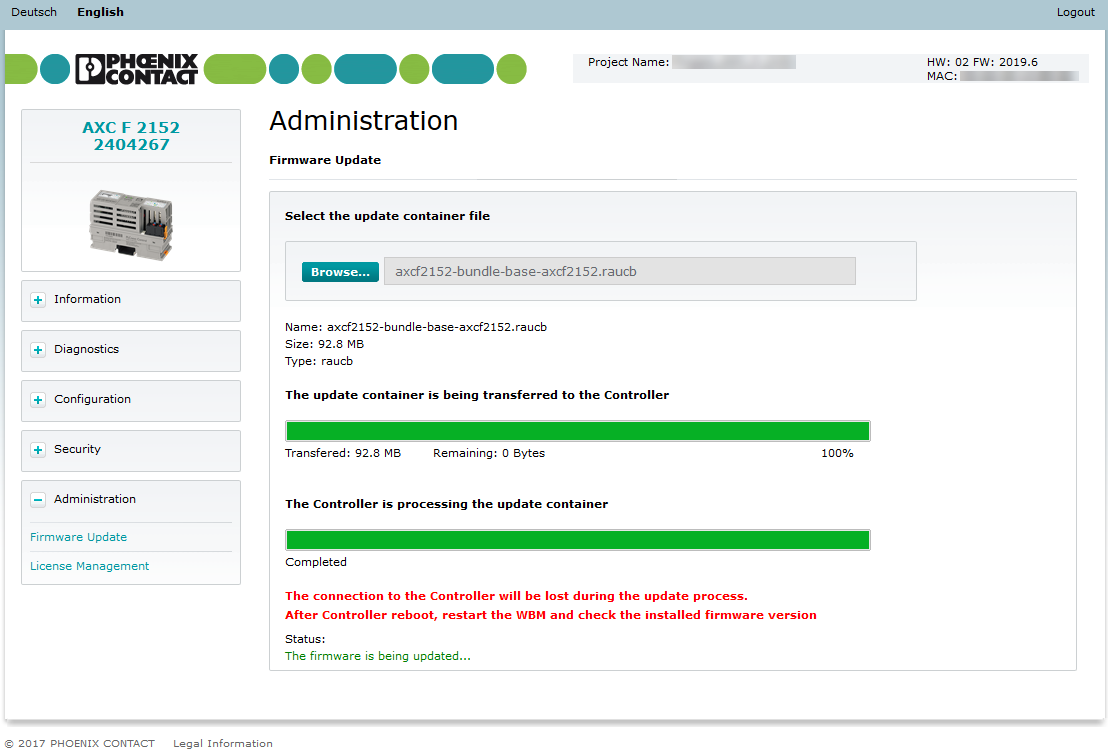
Checking the firmware version
- Refresh the browser tab showing this WBM page and log into WBM again.
- Open the General Data page.
- Check whether the correct firmware version is displayed.
If the previously installed firmware version is still displayed after the firmware update (see Noting the installed firmware version ), an error occurred during the firmware update.
- In this case, repeat the firmware update.
If the boot process failed five consecutive times then the inactive and the active boot partition will change their roles, too. This behavior has been implemented to keep the PLCnext Control device accessible even if the firmware update fails.
The behavior can also occur when the boot process is interrupted e.g. by power loss. In this case you will observe that the PLCnext Control boots with its previously installed firmware version. To prevent such unintended firmware downgrades, Phoenix Contact recommends that after a finally successful firmware update, the same firmware should be installed once again. This way both the active and the inactive boot partition will contain the same firmware version.
Downgrading to a former firmware version
- If you need to install a former firmware version (downgrading), proceed as described above for updates.
- Reset to Default setting Type 1.
Tutorial video
Note: Tutorial videos are embedded from the Phoenix Contact Technical Support YouTube channel. With playing an embedded YouTube video in this platform, you accept the YouTube Terms & Conditions. Even showing the video previews on this page depends on your personal settings. To watch YouTube videos, you have to allow cookies for marketing purposes which will remain on your device. The data gained through these cookies will be used by YouTube to provide video suggestions and advertisements based on your browsing habits, and that data may be made available to other parties.
| 02m:24s | HDTV 720p | English | English |