Installing the PLCnext Technology Toolchain
In order to develop real-time and non-real-time applications in C++ and C# for the integrated runtimes of PLCnext Technology, the PLCnext Technology Toolchain is required.
The PLCnext CLI is a crucial component in that toolchain. This dedicated command line interface can be used to generate metadata, C++ header files, PLCnext Engineer libraries, and for the build process. The PLCnext CLI functions can be called using simple commands. An integrated help lists the commands and describes their functions. For all details to the features and functions, see the PLCnext CLI description.
 Security note: Automation developers need to secure their build system against unauthorized manipulation!
Security note: Automation developers need to secure their build system against unauthorized manipulation!You can always work with the latest PLCnext Technology Toolchain release, no matter which PLCnext Control devices or releases of firmware you're programming for. The PLCnext Technology Toolchain is updated twice each year, subsequently to the "LTS" firmware release and the mid-year release (202x.6). The changes made from release to release are reported in the PLCnext Technology Toolchain change log.
As part of the PLCnext Technology Toolchain, Phoenix Contact offers an Eclipse® add-in and a Visual Studio® extension. They extend the respective IDE and its graphical user interface (GUI) to support the development process for PLCnext Technology. For installation see Installing IDE tools.
Installation on Windows® computers
Installing the PLCnext Technology Toolchain
Using an integrated development environment (IDE) is optional for the most parts. But it is highly recommended to use one.
- Microsoft® Visual Studio® extensions are provided for C++ and/or C# programming under Microsoft® Windows® 10.
- With the current PLCnext Technology Toolchain the minimum IDE release is Visual Studio® 2019 (minimum version 16.11.26) or Visual Studio® 2022 (minimum version 17.6.2) including the following workloads:
- .Net™ desktop development
- Desktop development with C++
- Linux® development with C++
- With the current PLCnext Technology Toolchain the minimum IDE release is Visual Studio® 2019 (minimum version 16.11.26) or Visual Studio® 2022 (minimum version 17.6.2) including the following workloads:
- Eclipse® (available under Microsoft® Windows® and Linux®) for C++ programming is supported by an Eclipse® add-in.
- For the Eclipse® add-in of PLCnext Technology Toolchain 2020.0 LTS or newer, at minimum a Java® v11 is required.
- Each add-in release is tested with
Eclipse IDE for C/C++ Developers
package, release version 20##.03 or 20##.09, corresponding to the one just before our release date. - If an
error code 13occurs when Java® is started, check if the correct Java® version is installed. The Java® Runtime Environment (JRE) is required for Eclipse®. If you want to use a 64-bit Eclipse® version, you have to install a 64-bit Java® version, too.
Note: When choosing the installation path under Windows®, be aware of the fact that the naming of C++ SDKs may exceed the default limits. Make the necessary folder naming as short as possible, e. g. C:\CLI and C:\CLI\SDKs.
Unfortunately, the default setting for longer path names in both Windows 10 and Windows 11 is "inactive". To remedy that, the setting in the Windows Registry has to be adjusted (admin user rights on your host system needed):
[HKEY_LOCAL_MACHINE\SYSTEM\CurrentControlSet\Control\FileSystem]
"LongPathsEnabled"=dword:00000001
Installation
The extensions for Visual Studio® 2019 and 2022 can be installed via the latest PLCnext Technology Toolchain setup. This enables templates, profiles, debugging (C# only), and other functionalities to develop in C# and C++ for the PLCnext Runtime System.
- Run the installation file and follow the instructions the installation wizard shows.
- In the Package Selection dialog box, mark or unmark optional tools:
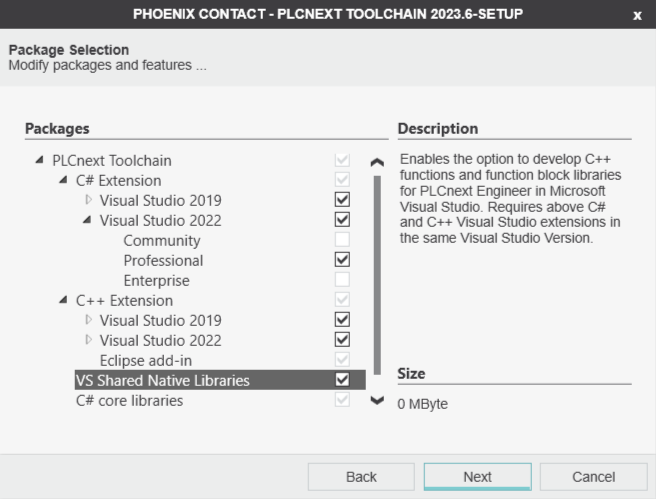
- If both Visual Studio® releases are present on your computer, you can install extensions for both releases in the same run.
- The Eclipse® add-in will just be placed as a .zip file in your PLCnext CLI installation folder for optional use in a further installation step.
- For the purpose of VS Shared Native Libraries see C++ functions and function blocks.
- Setting the environment variable is recommended by Phoenix Contact to have the best experience working with the PLCnext Technology Toolchain on the command line.
- Click Next to finalize the PLCnext Technology Toolchain installation.
- Optional: Start Visual Studio® and check the installed extensions. For details see Installing IDE plug-ins.
- Optional: To install the Eclipse® add-in, proceed with Installing IDE plug-ins.
- Optional: For C++ programming you also need to install an SDK, suitable for your PLCnext Control device and its firmware release.
Updating the PLCnext Technology Toolchain
- Run the newer PLCnext Technology Toolchain installer and follow the installation wizard as described above.
- Preferably install to the exact same directory where the current PLCnext Technology Toolchain is located.
- If you decide to install into a different directory for reasons, follow the above instructions for an initial installation.
Installation on Linux® computers
The following packages are required for installation in Linux®:
- xz-utils
Required for SDK installation. - python3
Required for SDK installation. - file
Required for SDK installation. - build-essential
The package contains the major part of the toolchain required for C++ programming, e.g., make. - libunwind8
This library is required by the EngineeringLibraryBuilder. - sshpass
Is used by the debug script to query user name and password when logging in to the controller.
Installing the PLCnext Technology Toolchain
- To check if the packages were installed and to install them otherwise, enter the following command:
sudo apt-get install xz-utils python3 file build-essential libunwind8 sshpass
Note: If you want to compile C# code you will need a recent Microsoft® .Net™ distribution; either install manually or by means of your distribution package manager. For details on how to install .Net™ under Linux® see the Microsoft documentation. - Run the PLCnCLI_Setup.sh file.
- Read and accept the Software License Terms.
↪ You will then receive a folder named plcncli to which the PLCnext CLI was unpacked. - Simplify calling the file in the console:
- In the past, Phoenix Contact recommended creating a symlink for just the Executable file; for introducing the Executable file, enter the following command:
ln -s [Path_to_your_PLCnext_CLI_installation_folder]/plcncli /usr/local/bin/plcncli
For example:ln -s /home/plcncli/plcncli /usr/local/bin/plcncli
But this works only for C++ projects. - Therefore, we now recommend adding the executable file to the system
PATH(like under Windows®).
To add the installation folder to thePATHand setting up thePLCNEXT_TOOLCHAIN_INSTALLDIRenvironment variable for C# development, use following commands:
export PATH=$PATH:[Path to the PLCnext CLI installation folder]
export PLCNEXT_TOOLCHAIN_INSTALLDIR=[Path to the PLCnext CLI installation folder]
Example:
export PATH=$PATH:/home/plcncli
export PLCNEXT_TOOLCHAIN_INSTALLDIR=/home/plcncli
Note: This is only a temporary solution for the active terminal session. To add the additinal path and the variable permanent, please use the solution suitable for the Linux® distribution you are using, e.g. editing /etc/environment or /etc/profile.
- In the past, Phoenix Contact recommended creating a symlink for just the Executable file; for introducing the Executable file, enter the following command:
- If you're working with the Eclipse® IDE, proceed with Installing the IDE plug-ins.
Unattended PLCnext Technology Toolchain setup
Under Linux®, the PLCnext Technology Toolchain setup can be started by this command:
./PLCnext_Toolchain_2025.6.sh --quiet --accept
This minimizes the command line output and accepts the Phoenix Contact Software License Terms without manual input.
Under Windows®, the PLCnext Technology Toolchain setup can also run unattended from PLCnext Technology Toolchain 2024.0 on:
PLCnext_Toolchain_setup.exe /silent FEATURE_1=true FEATURE_2=false INSTALL_LOCATION=C:\toolchain
All feature IDs and names are listed inside the bootstrapper log file in %temp% (Log name example: PLCnext_Toolchain__.log).
The FEATURE can be true or false. If the INSTALL_LOCATION is not set, it will use the default path.
Updating the PLCnext Technology Toolchain
Updating under Windows®
Just start the installer and install into the same directory as the former PLCnext Technology Toolchain versions.
Updating under Linux®
- Delete the files and folders within the existing PLCnext CLI directory but keep the top-level folder.
- Install the newer version in that directory. By doing so, your settings files will be left untouched. They are located in the /home/<username>/.config/plcncli/ directory.
- If you're working with the Eclipse® IDE, then restart Eclipse®.
↪ On startup, Eclipse® detects the new add-in release and prompts you to update.
Note: In case you decided to install a newer PLCnext CLI in a different directory than before, or if Eclipse does not detect the add-in update, then uninstall the former add-in and install the latest release (see Installing the Eclipse add-in).
See Also